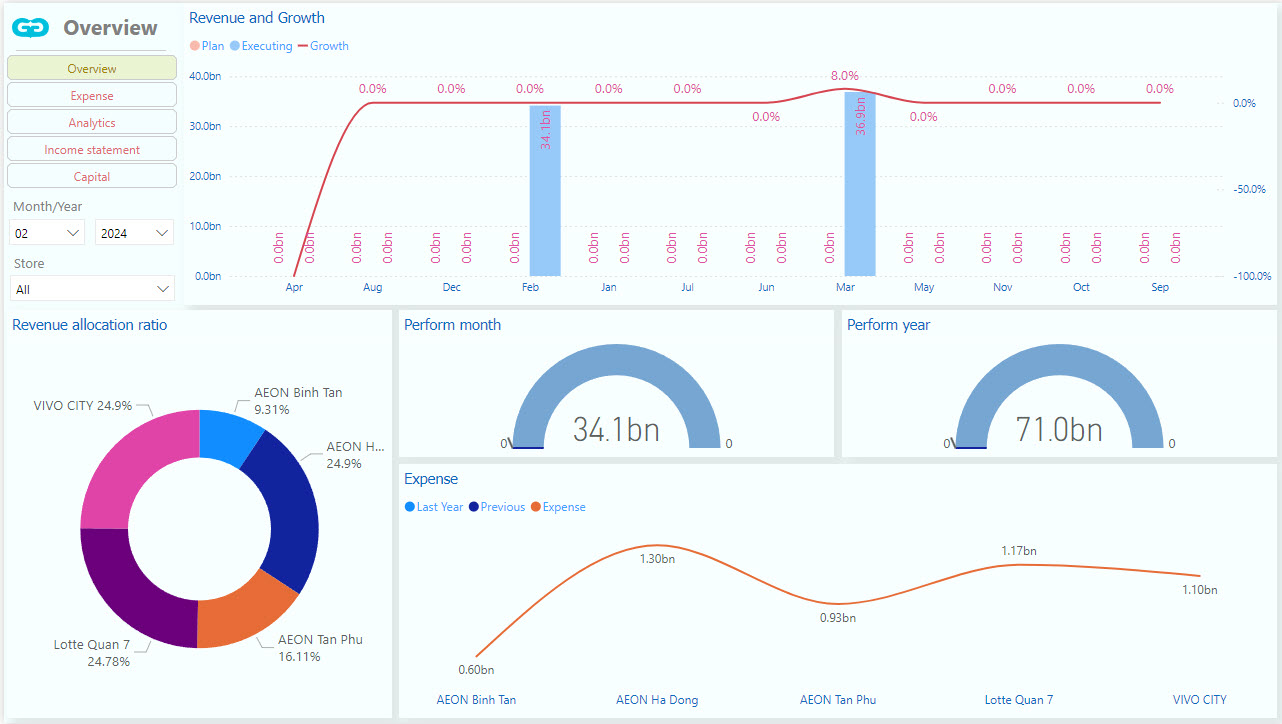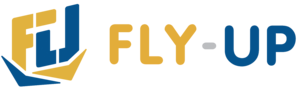Gang Gang Tool là công cụ dành cho người sử dụng kiểm soát dữ liệu trước khi lên Power BI Report dành cho người quản lý xem. Nhầm tránh những sai sót cũng như dễ dàng điều chỉnh xử lý
Gang Gang Tool được Gang Gang phát triển tối ưu tốc độ xử lý, có dung lượng rất nhẹ nhưng xử lý rất nhanh
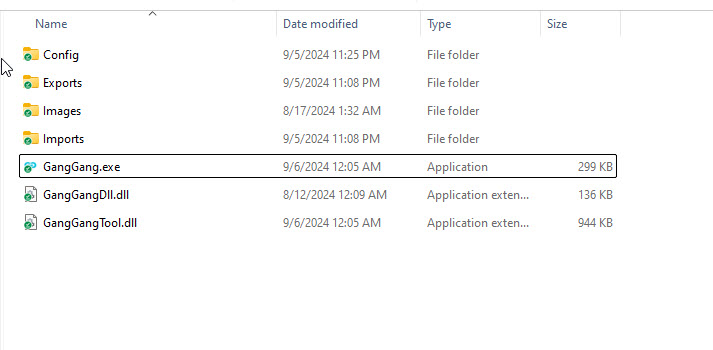
Khi lần đầu mở Tool thì Tool sẽ hiện thông tin cấu hình
– Ngôn ngữ: Gang Gang Tool hỗ trợ 4 ngôn ngữ và có thể mở rộng thêm
+ Tiếng Việt
+ Tiếng Anh
+ Tiếng Hàn
+ Tiếng Nhật
+ …
– SQL Server: Gang Gang Tool có thể chạy Local trong máy cá nhân hoặc kết nối với SQL Server chứa database Gang Gang qua mạng LAN, thông tin được khai báo ở màn hình phía dưới
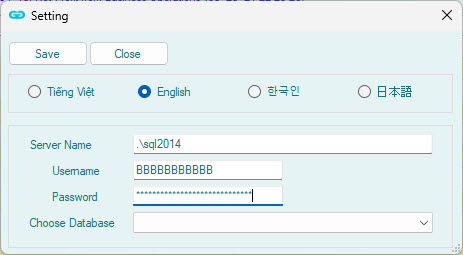
Hoặc muốn đổi cài đặt thì vui lòng click vào đây
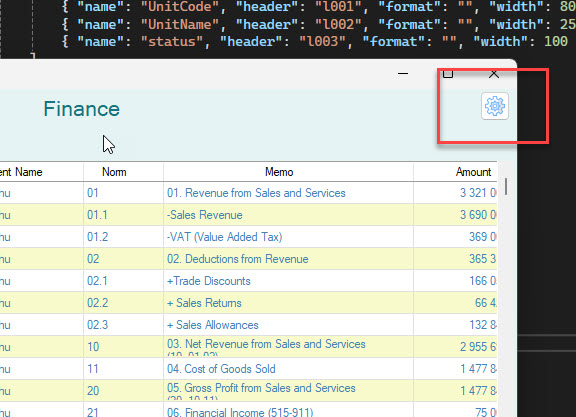
Sau khi cấu hình xong, màn hình chính sẽ được hiện lên, khi đó bạn chỉ cần thao tác dữ liệu với các chức năng như sau
 |
Làm tươi dữ liệu, mỗi lần dữ liệu hiển thị không quá 20k dòng để không ảnh hưởng đến máy cá nhân |
 |
Lọc tìm số liệu |
 |
Tải mẫu dữ liệu Import Excel |
 |
Import dữ liệu từ Excel vào Database để lên Power BI |
 |
Kết xuất dữ liệu ở màn hình lưới ra Excel để lưu trữ, điều chỉnh |
 |
Xóa dữ liệu của những dòng được chọn |
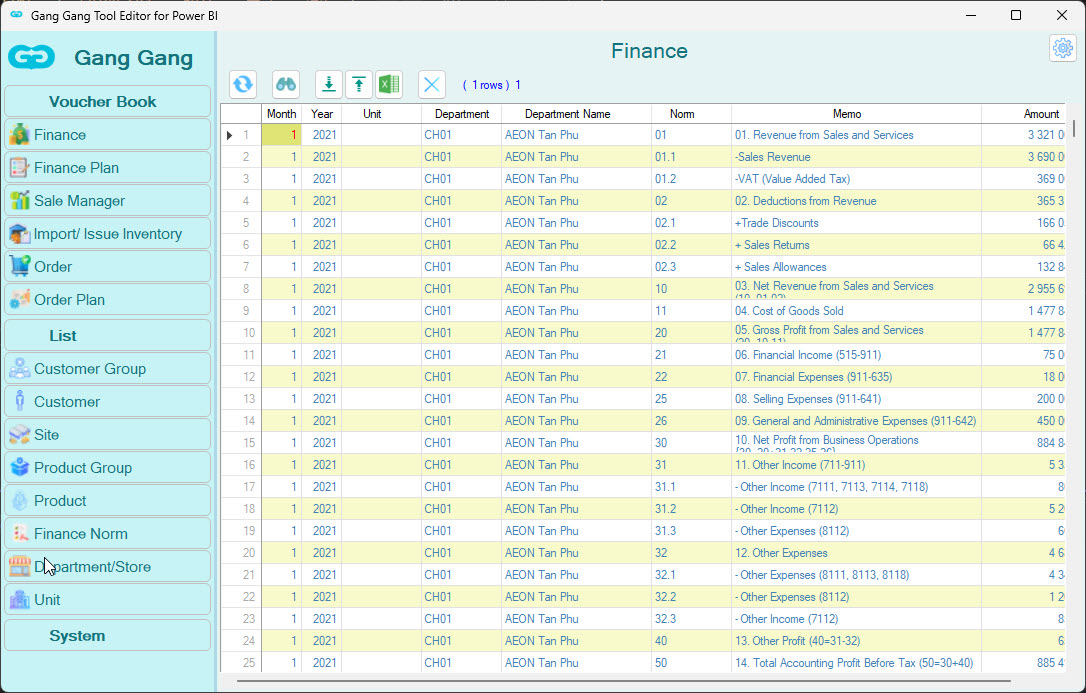
Màn hình tìm kiếm thông tin, ở mỗi chứng năng sẽ có các thông tin tìm kiếm khác nhau
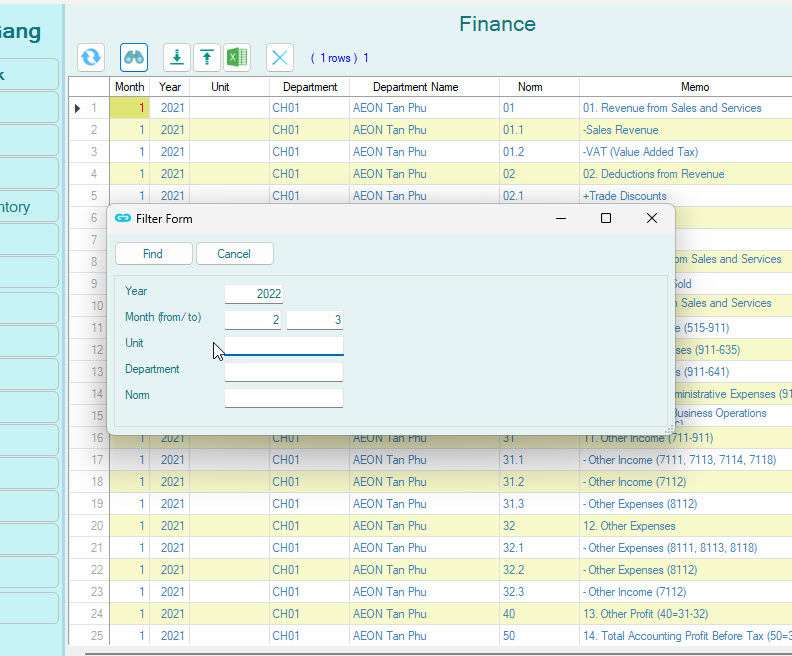
Dữ liệu được kết xuất Excel và Mẫu Import Excel, mẫu Import Excel thường ít cột hơn, do vài thông tin trường mô tả được lấy từ danh mục qua, nên trong mẫu import sẽ không cần thiết
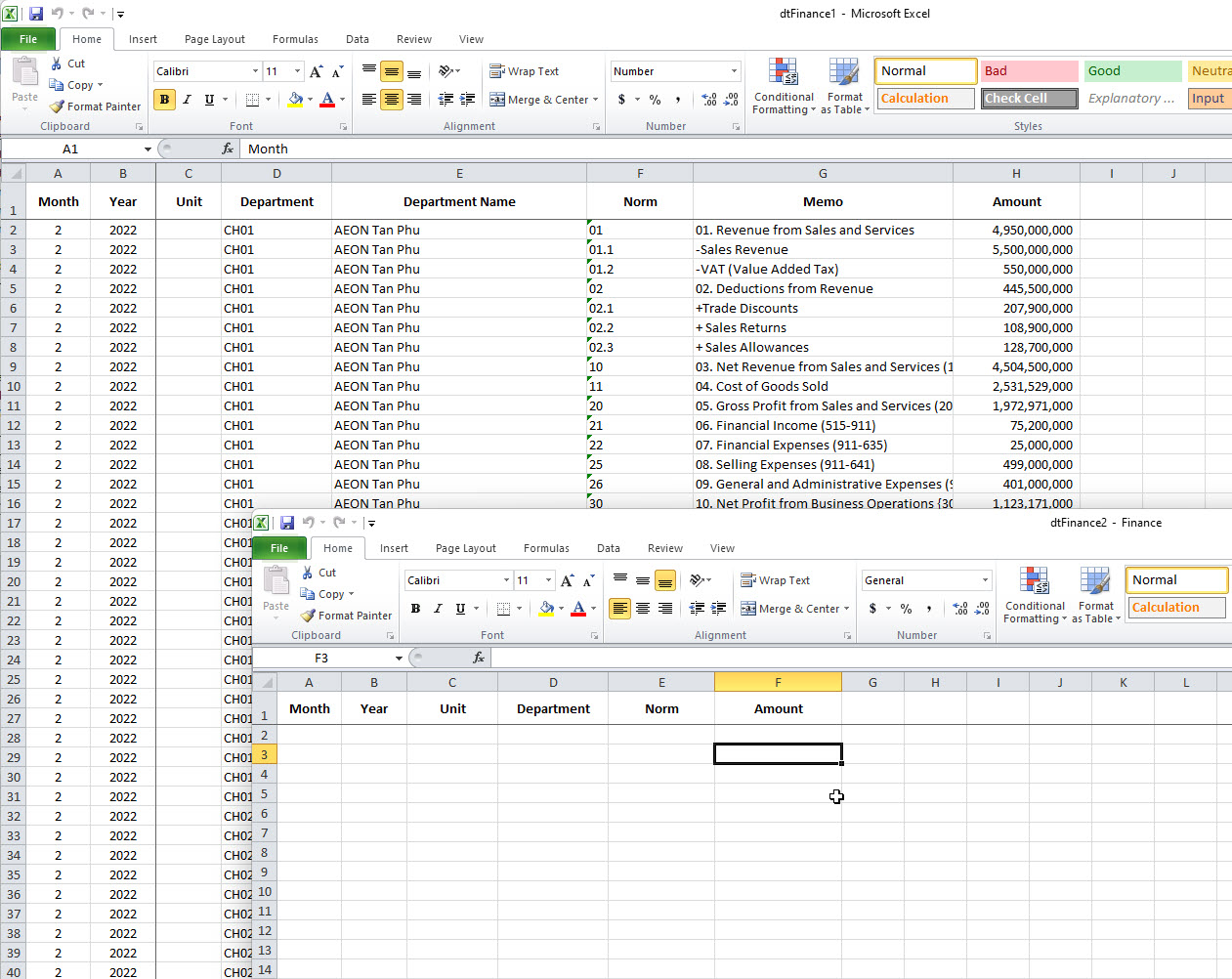
Import dữ liệu từ Excel vào chương trình
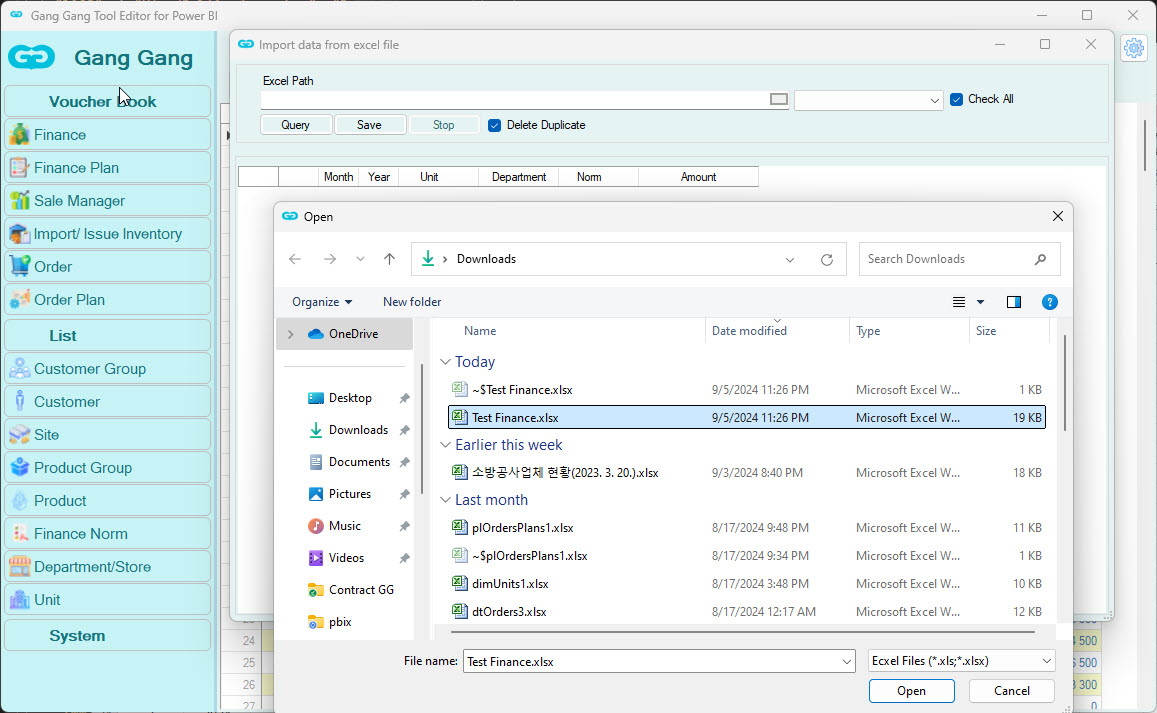
Sau khi chọn file xong, hệ thống sẽ hiển thị cho chọn Sheet dữ liệu cần Import, bên dưới là màn hình kiểm soát dữ liệu Import
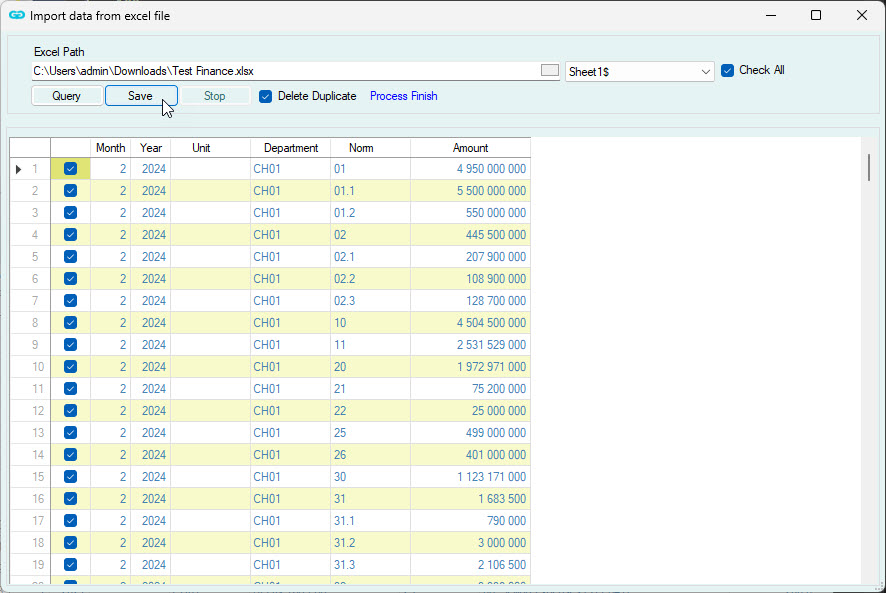
Dữ liệu sau khi import xong, bạn vào tìm lại thông tin sẽ thấy hiển thị để kiểm tra xem dữ liệu vào OK chưa
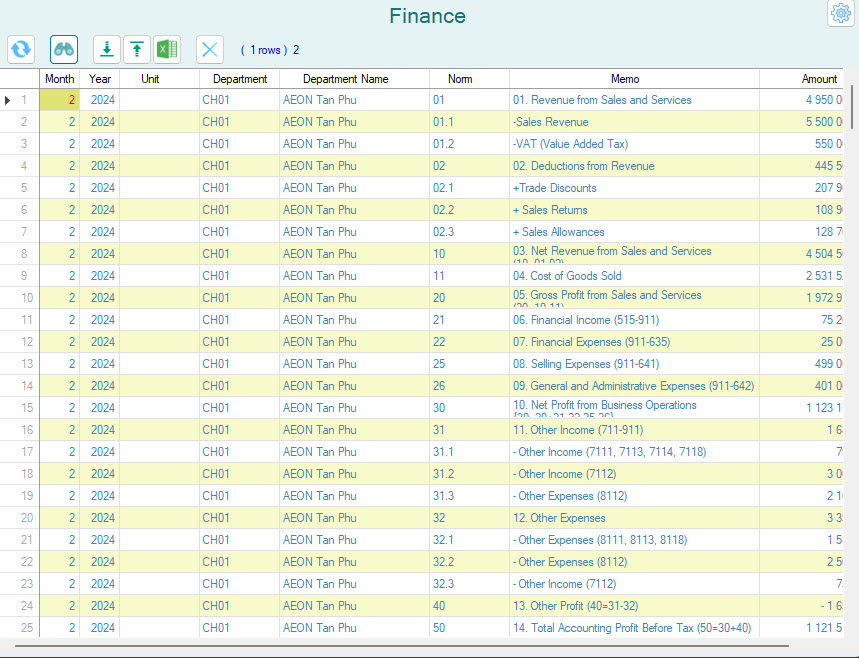
Sau đó vào Power BI Desktop hoặc Web Power BI để kiểm tra báo cáo đồ thị