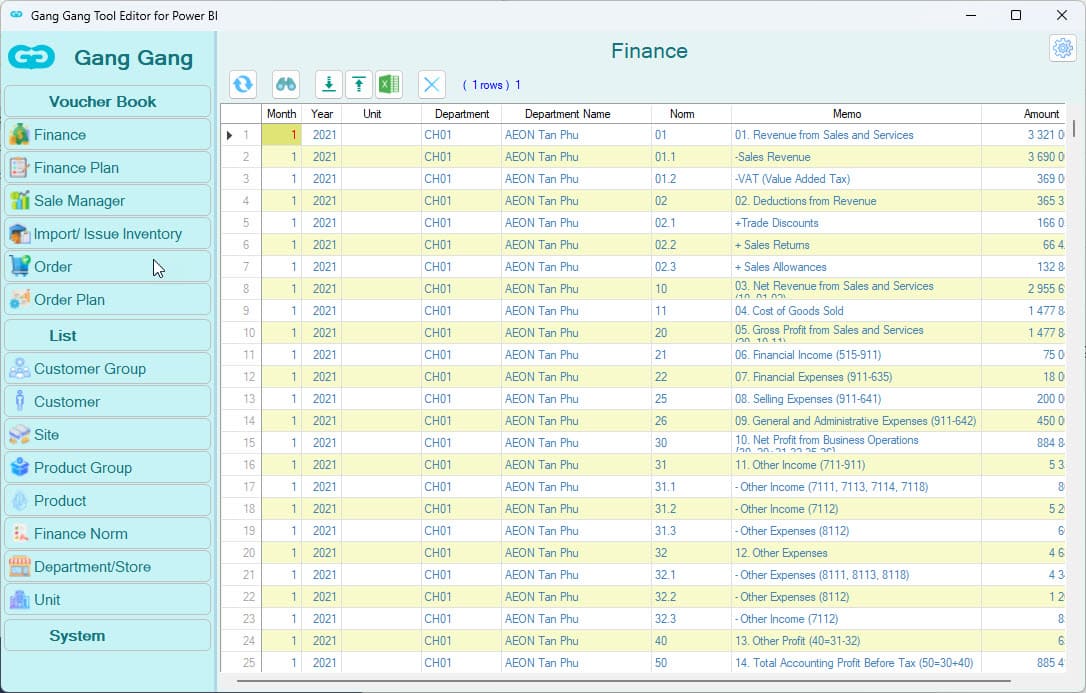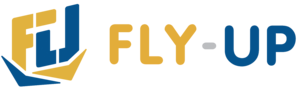Mô hình Quy Trình dữ liệu của Power BI Gang Gang, nếu chỉ dùng nội bộ thì bạn có thể chỉ cần dùng Power BI Desktop trong môi trường mạng LAN, khi đó không cần tốn chi phí hàng tháng
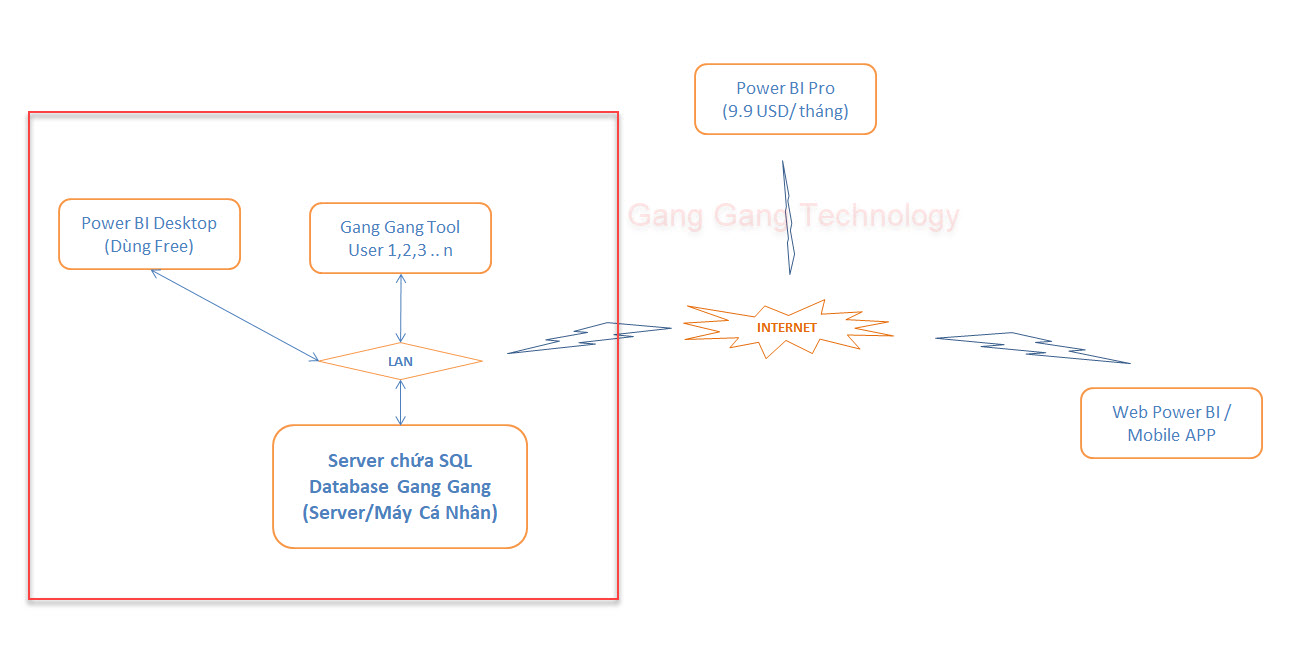
* Yêu cầu bộ cài đặt cần có
+ SQL: SQL 2014 trở lên ,Express hoặc các version khác điều được, Express thì miễn phí, dung lượng tối đa 10GB, do dữ liệu Power BI đã được nén, nên 90% SQL Express sẽ đáp ứng nhu cầu của công cty bạn
Link tải: https://www.microsoft.com/en-us/download/details.aspx?id=101064
+ SSMS: Trình quản lý SQL Server
Link tải: hhttps://learn.microsoft.com/en-us/sql/ssms/download-sql-server-management-studio-ssms?view=sql-server-ver16#download-ssms
+ File Backup Database của GangGang
+ Bộ Gang Gang Tool được bật tắt theo Module mà bạn mua
+ On-premises data gateway : dùng để chạy online và Mobile App, tuy nhiên phần này cầu hình phức tạp, nên
Link tải tại đây: https://learn.microsoft.com/en-us/data-integration/gateway/service-gateway-install#download-and-install-a-standard-gateway
+ Power BI Desktop dể cài lên máy cá nhân
Link tải: https://www.microsoft.com/en-us/download/details.aspx?id=58494
+ Bộ File .PBIX từ Gang Gang cung cấp, nó chính là module chức năng mà bạn mua
* Tiến hành cài đặt
Sau khi down SQL Server Express 2019 thì click vào để tiến hành cài đặt
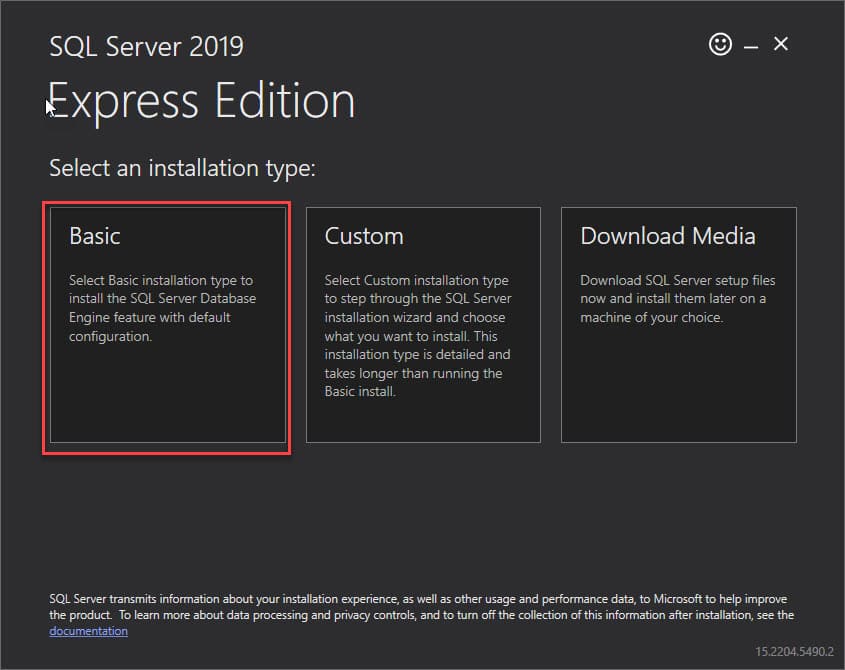
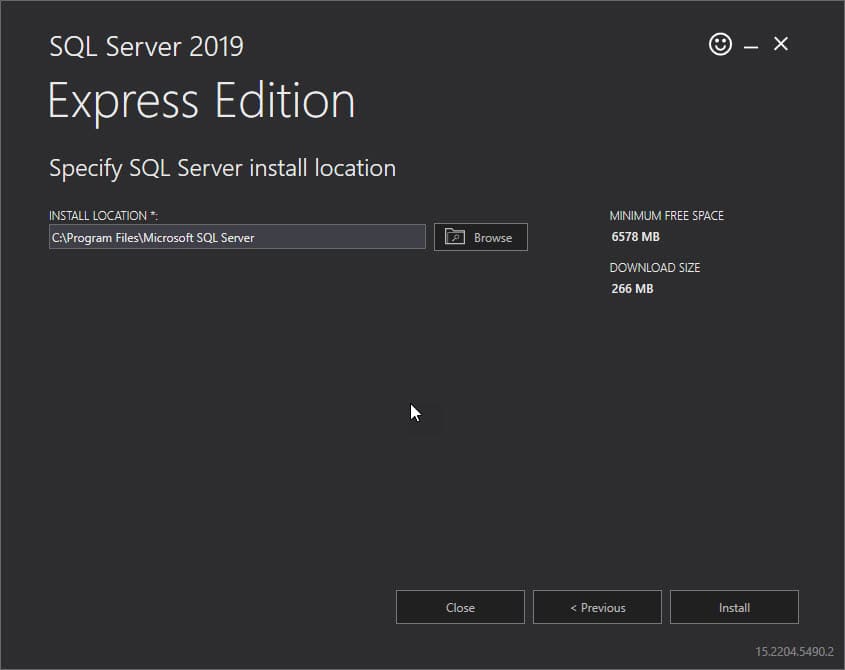
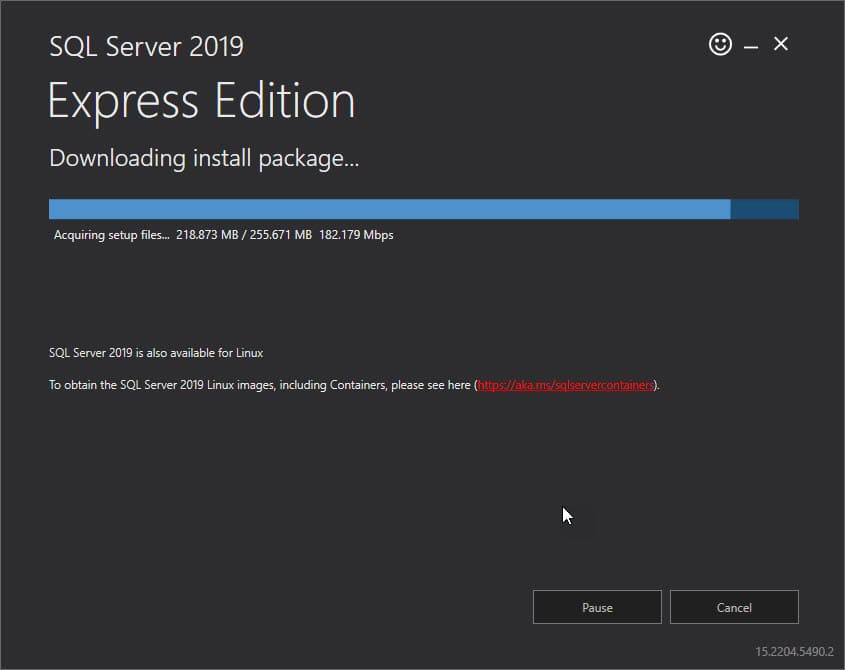
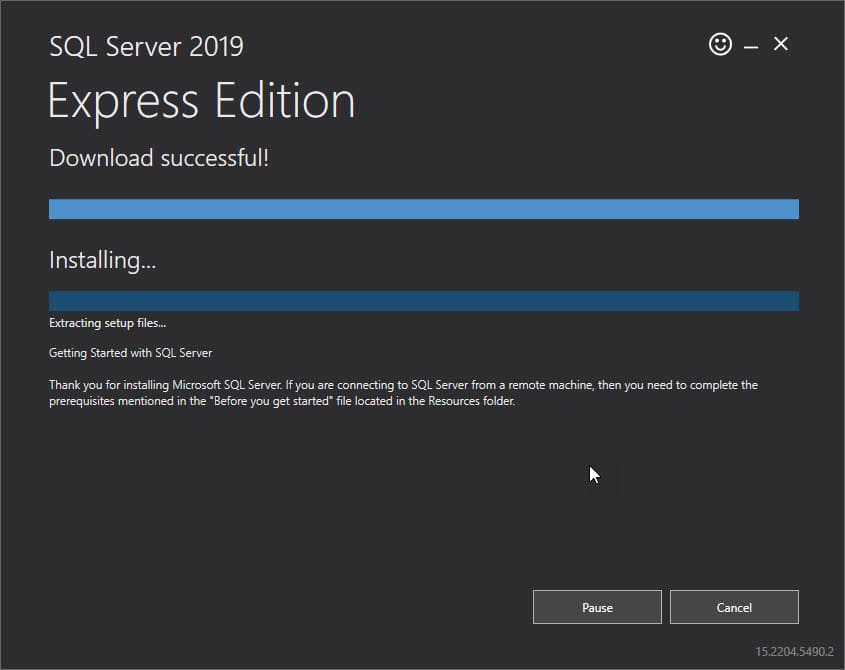
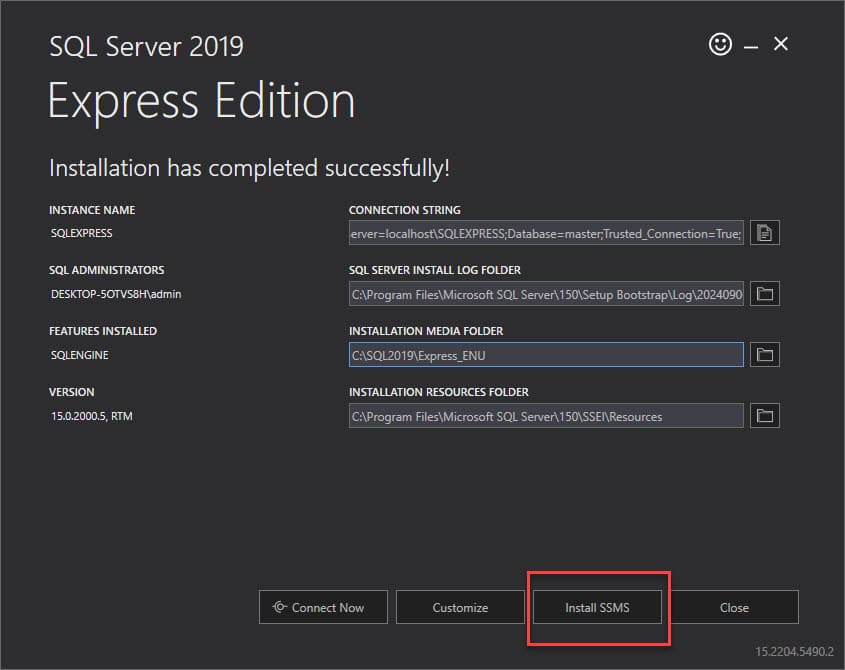
Sau khi cài đặt xong, thông tin kết nối Connect String được Microsoft hiện lên, nhưng bạn không cần quan tâm, tiến hành tài và cài tiếp SSMS như hình hướng dẫn
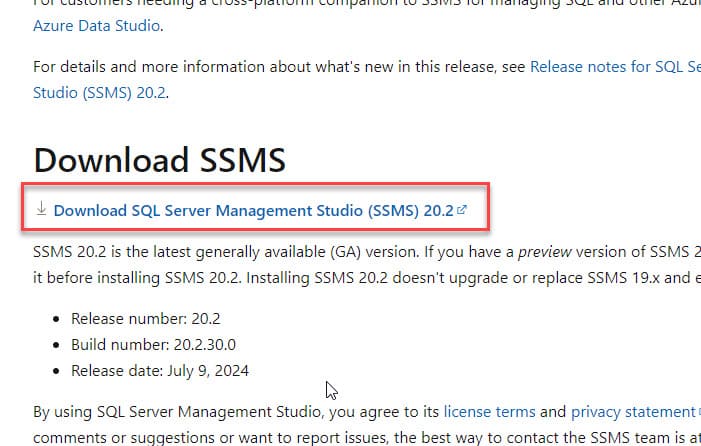
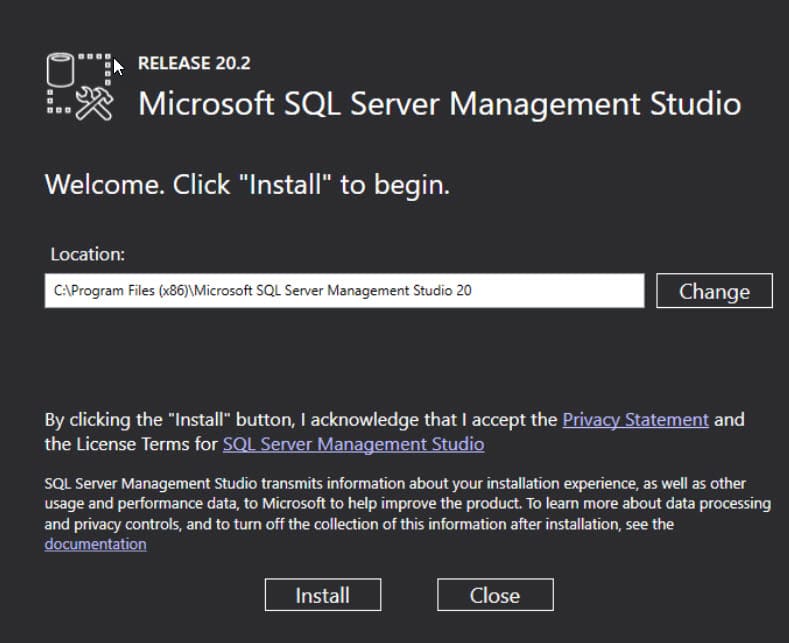
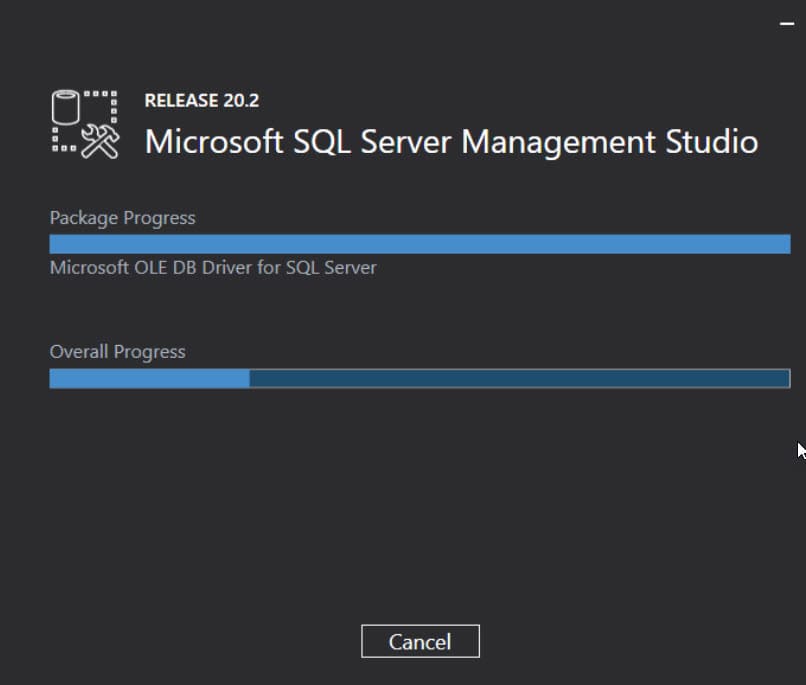
Sau khi cài đặt xong SSMS, thì bấm nút Window trên bàn phím và Gõ SSMS, click mở lên
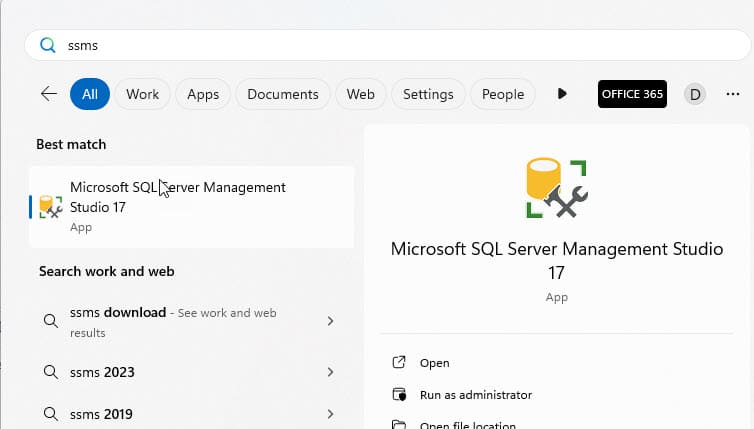
Sau khi SSMS khởi động xong, bạn điền .\SQLEXPRESS vào mục server name rồi bấm connect
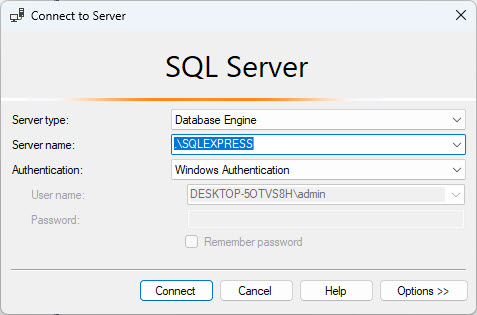
Sau khi login xong, click phải vào database, chọn Restore Database
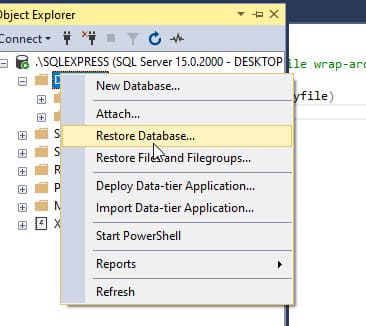
Sau đó chọn Device -> … -> Add -> Tìm File chứa backup -> Bấm OK
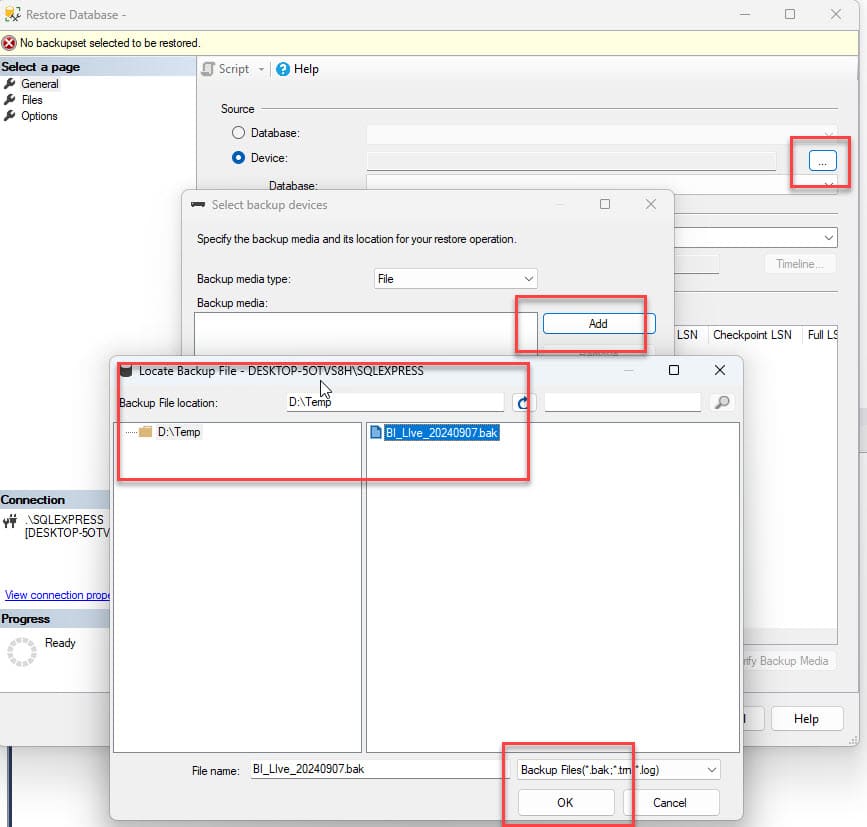
Database vẫn để mặc định, để khi Power BI kết nối khỏi phải chỉnh sửa
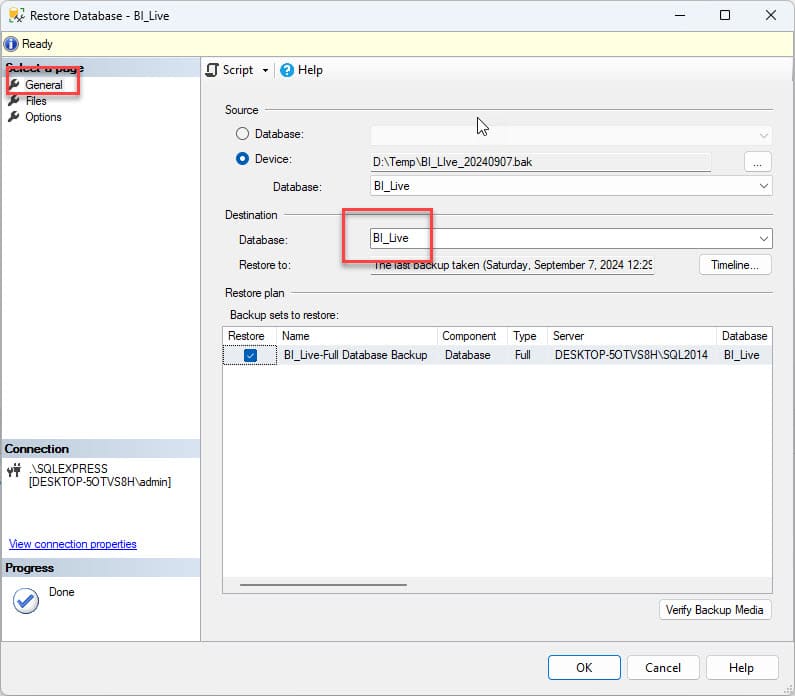
Chọn đường dẫn lưu trữ Database
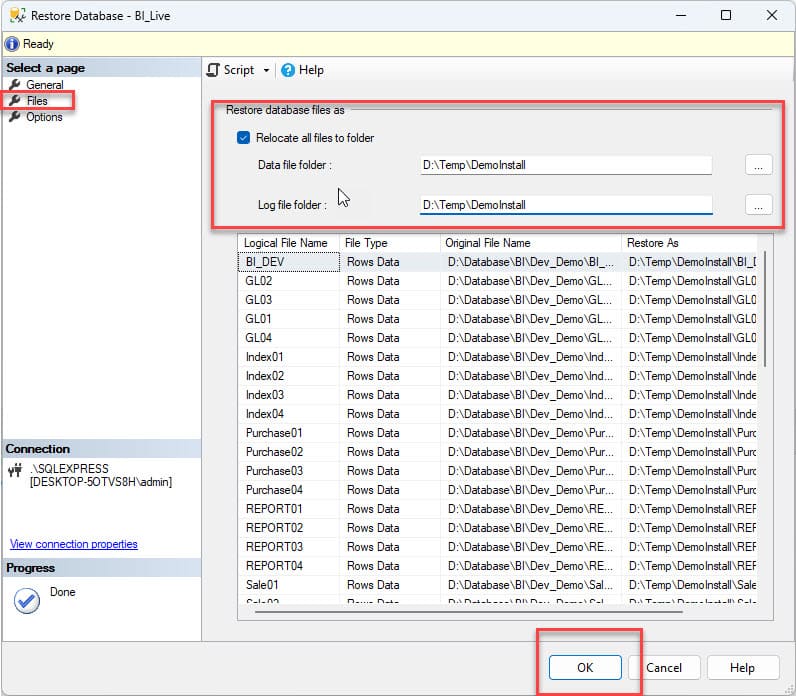
Tiếp theo tạo tài khoản Login, lưu ý Password nên đặt phức tạp gồm chữ Hoa – thường – ký tự đặc biệt
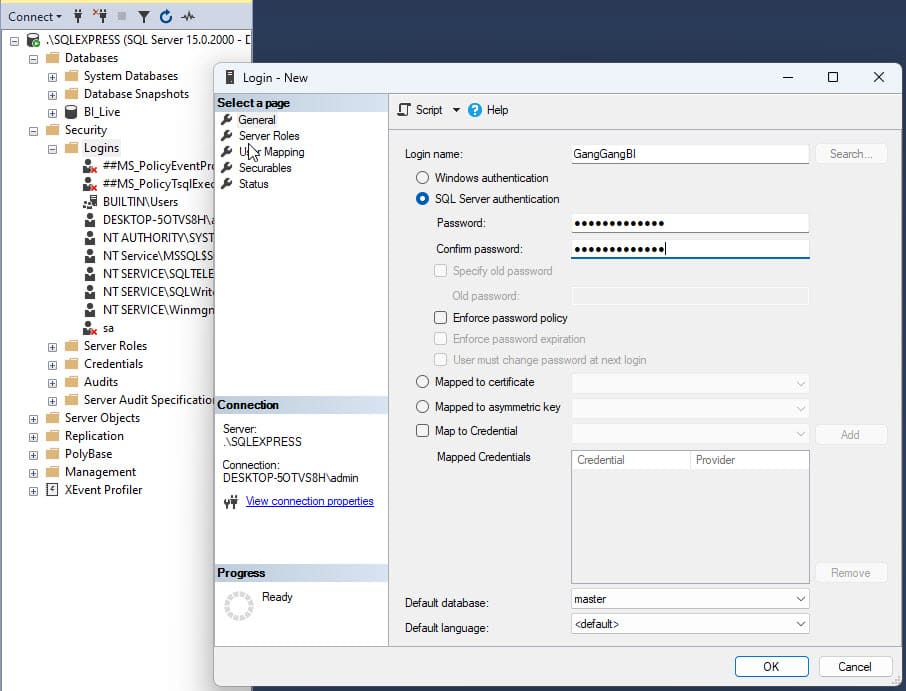
Chọn Database vừa Restore và check db_owner
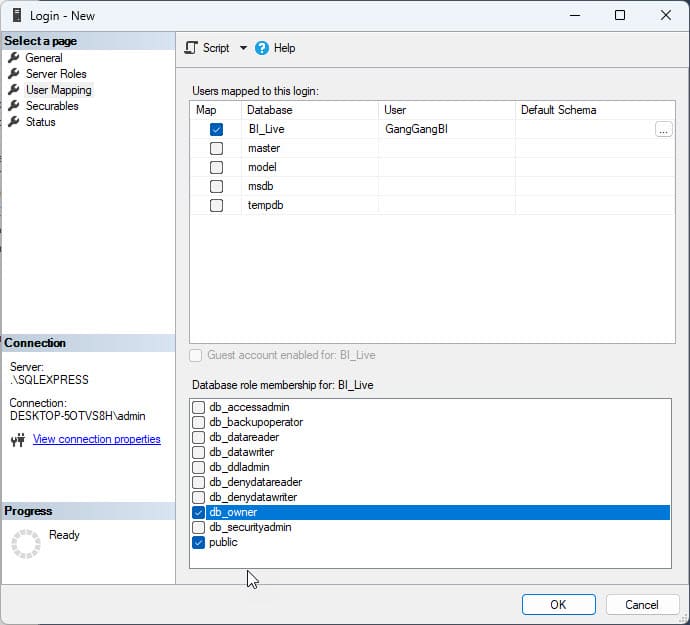
Tiếp theo bật User Login Mode: click phải lên SQL Connect -> Properties -> check như hình -> Bấm OK
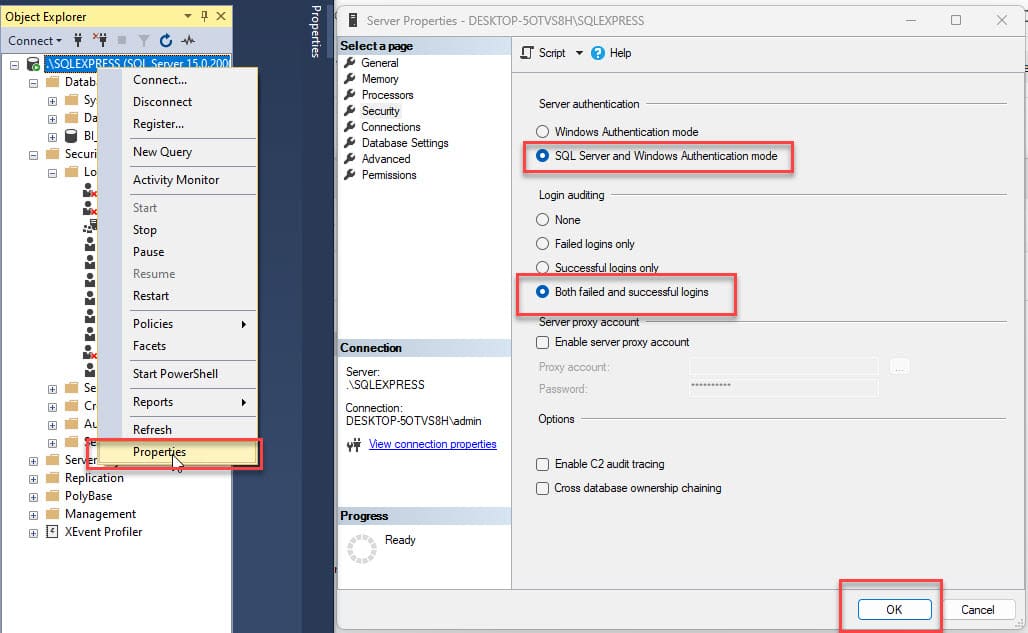
Tiếp theo click phải lên SQL connect và chọn restart để SQL ghi nhận Login Mode
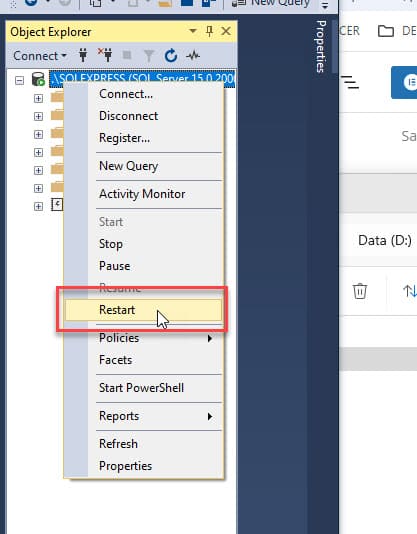
* Cấu hình mở Port SQL ra mạng LAN
Mở Port SQL ra mạng LAN để Power BI Desktop và Gang Gang Tool kết nối và lưu trữ dữ liệu
Đầu tiên vào Click vào nút Window và gõ ‘conf’ sau đó chọn như hình
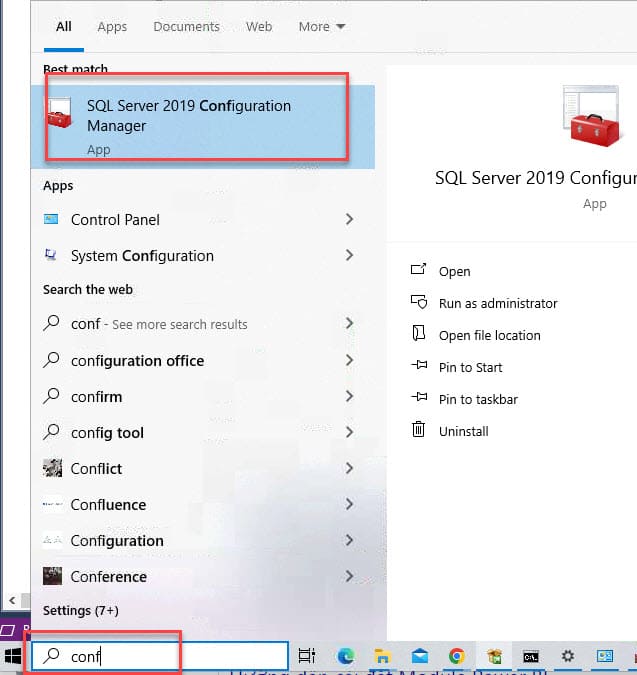
Sau đó click vào SQL Browser -> Properties -> Service -> Start Mode -> Auto Start
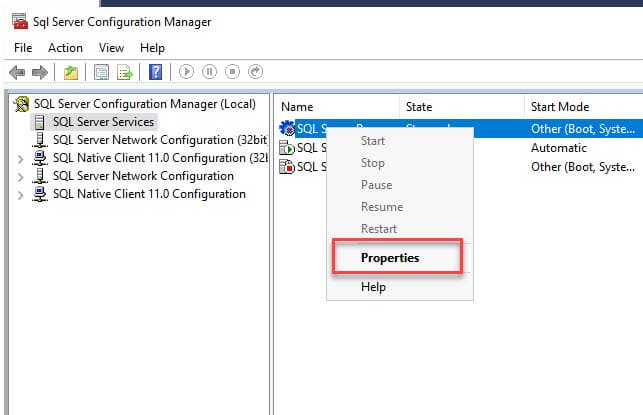
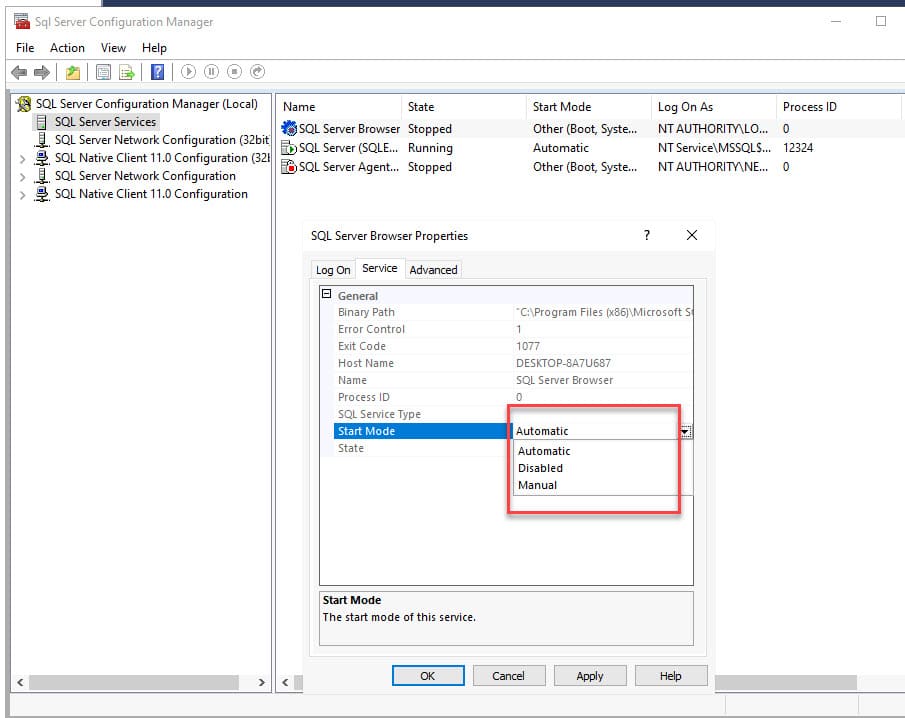
Sau đó vào Click vào Protocal như hình dưới, và Enable lên
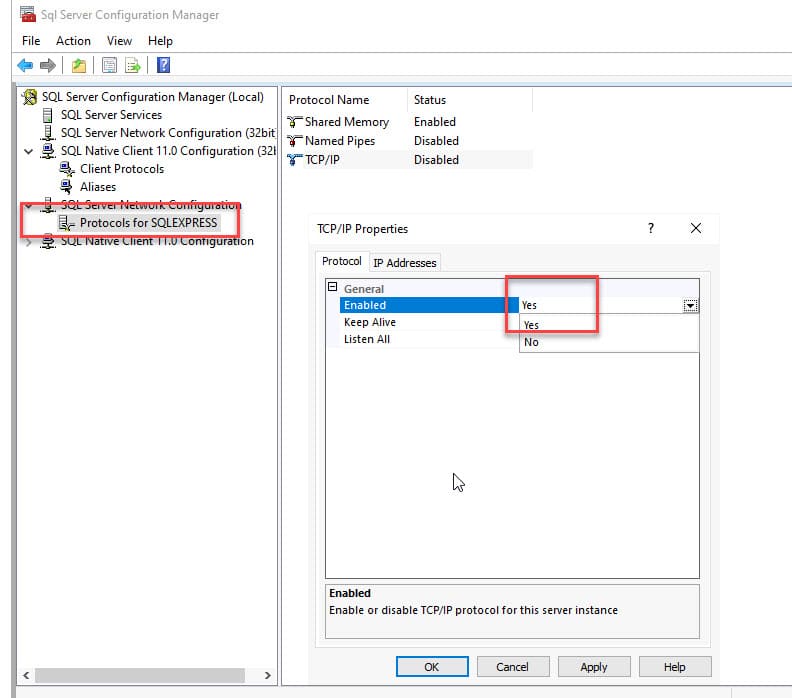
Tiếp theo là Start SQL Browser và Restart SQL Express
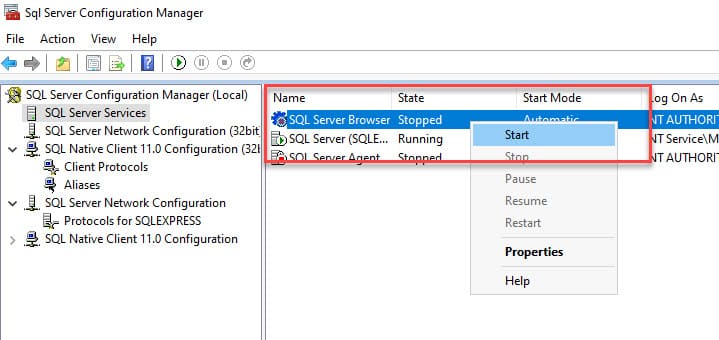
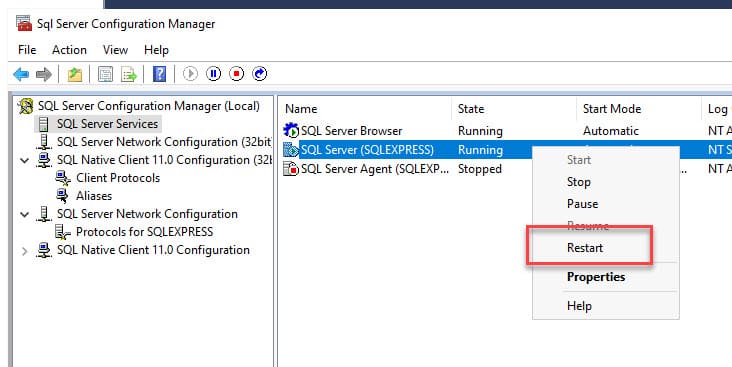
Tiếp theo là Mở FireWall SQL ra mạng LAN
click nút Window -> gõ firewall và chọn như hình
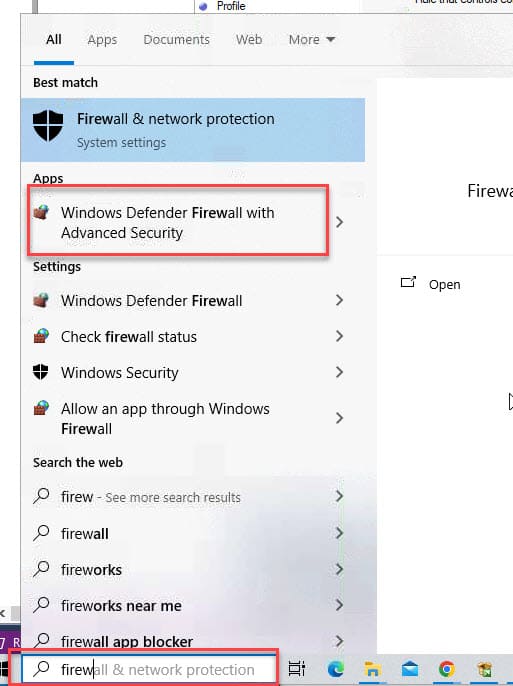
Click vào Inbound -> New Rule -> Port -> nhập port 1433 (port mặc định của SQL)
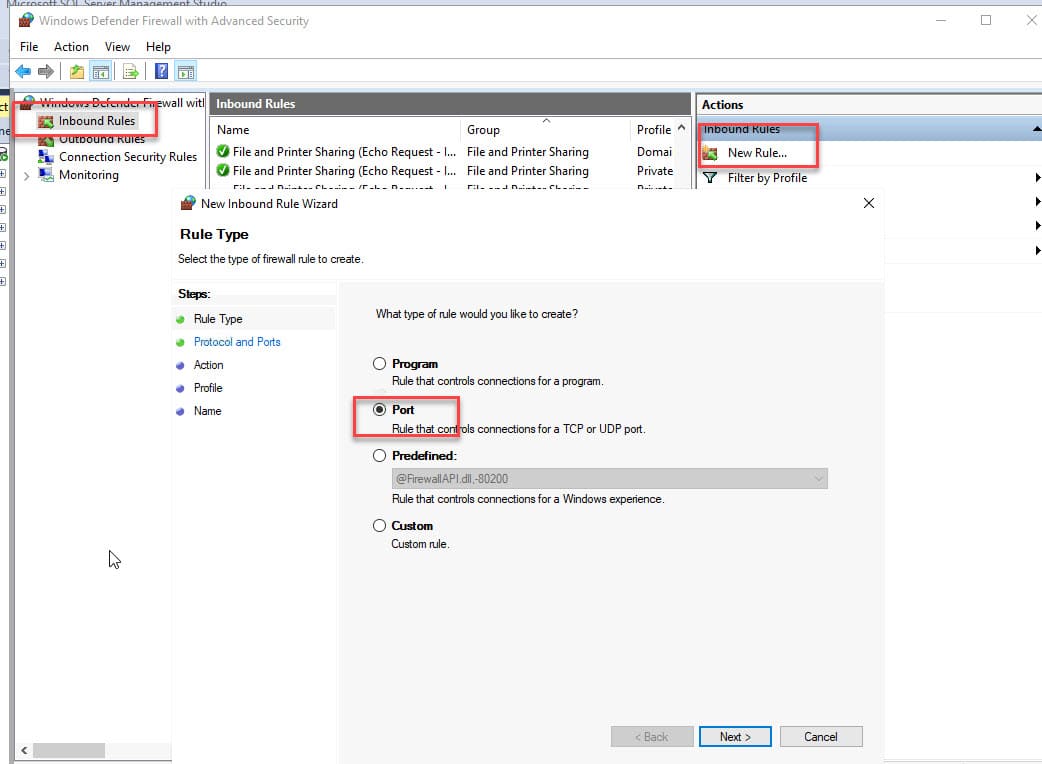
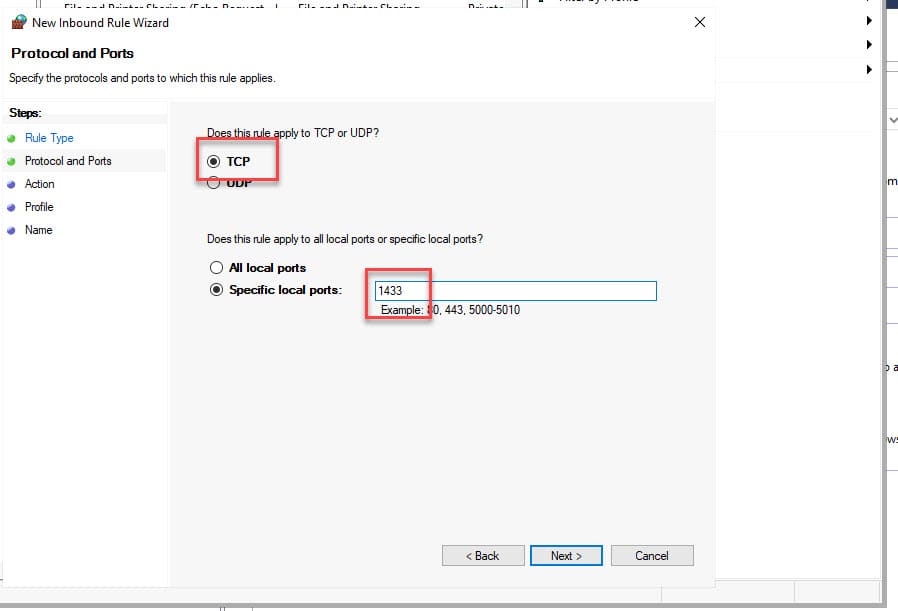
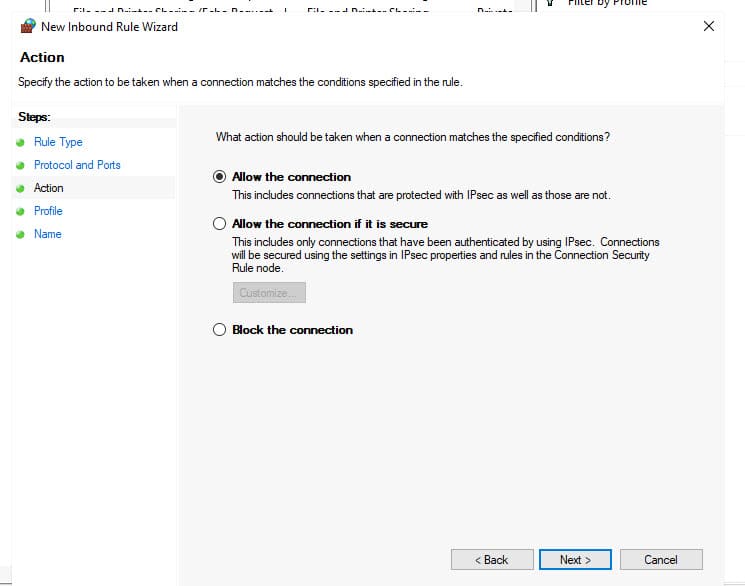
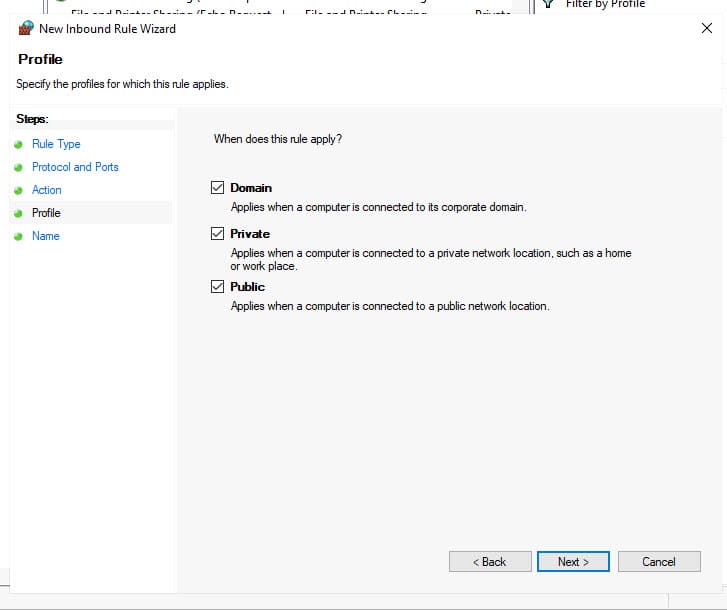
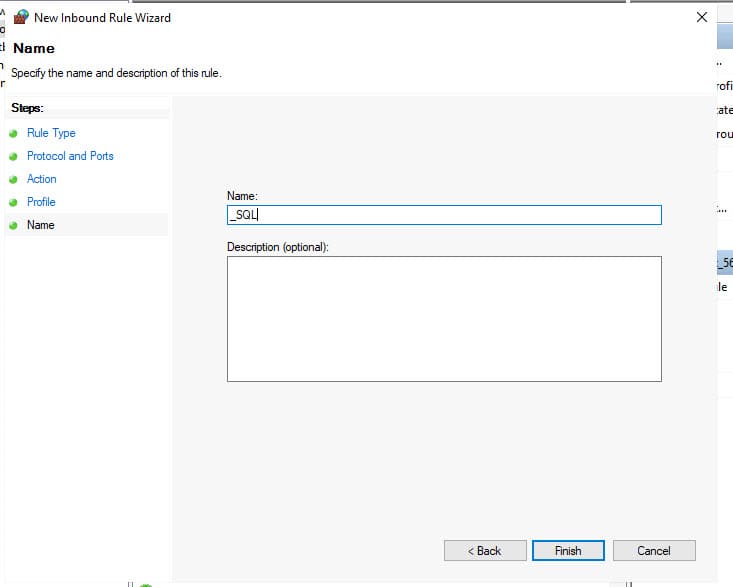
Sau khi bấm Finish, một số Server ăn config liền, một số server cần phải khởi động lại
* Cài đặt Power BI Desktop
Tải file và cài đặt tại đây: https://www.microsoft.com/en-us/download/details.aspx?id=58494, bạn chỉ cần next next là được
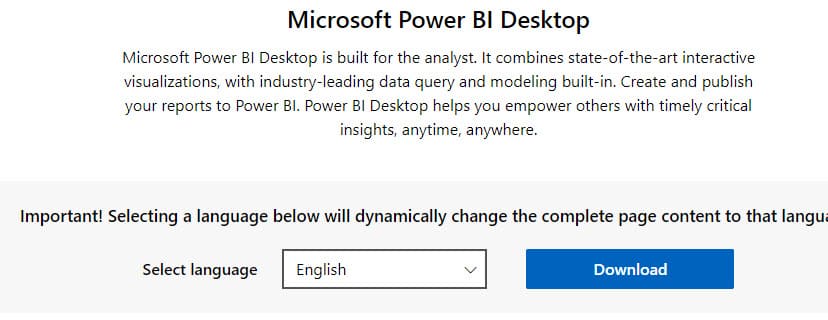
* Cấu hình Power BI Desktop
Click vào file PBIX mà Gang Gang cung cấp để mở lên
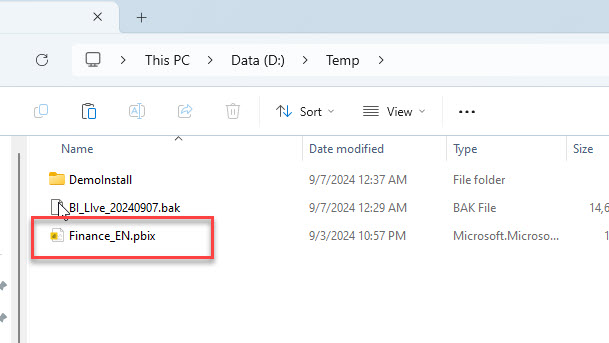
Lần đầu không thấy database, nên Power BI sẽ báo lỗi này, bạn click vào Close
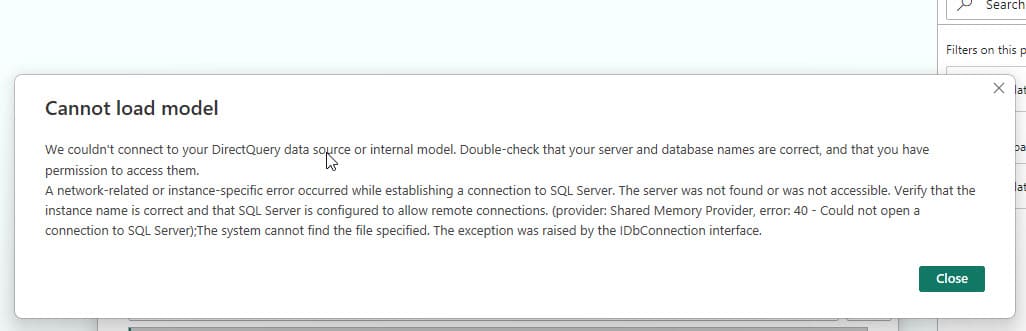
Click vào Transform Data -> Data Source Setting
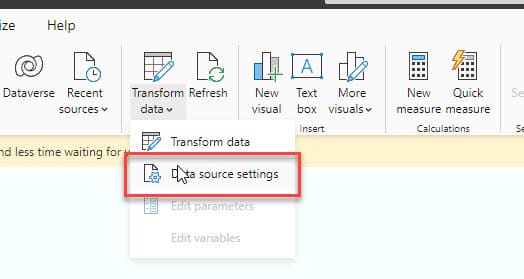
Copy địa chỉ IP kết hợp với \SQLExpres vào
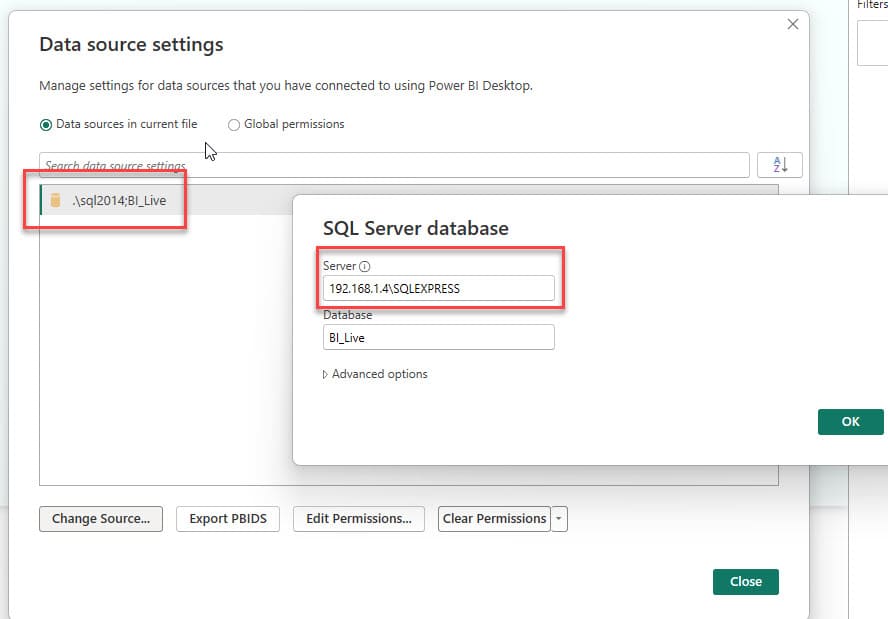
Tiếp theo cập nhật lại User SQL vừa tạo ở Trên
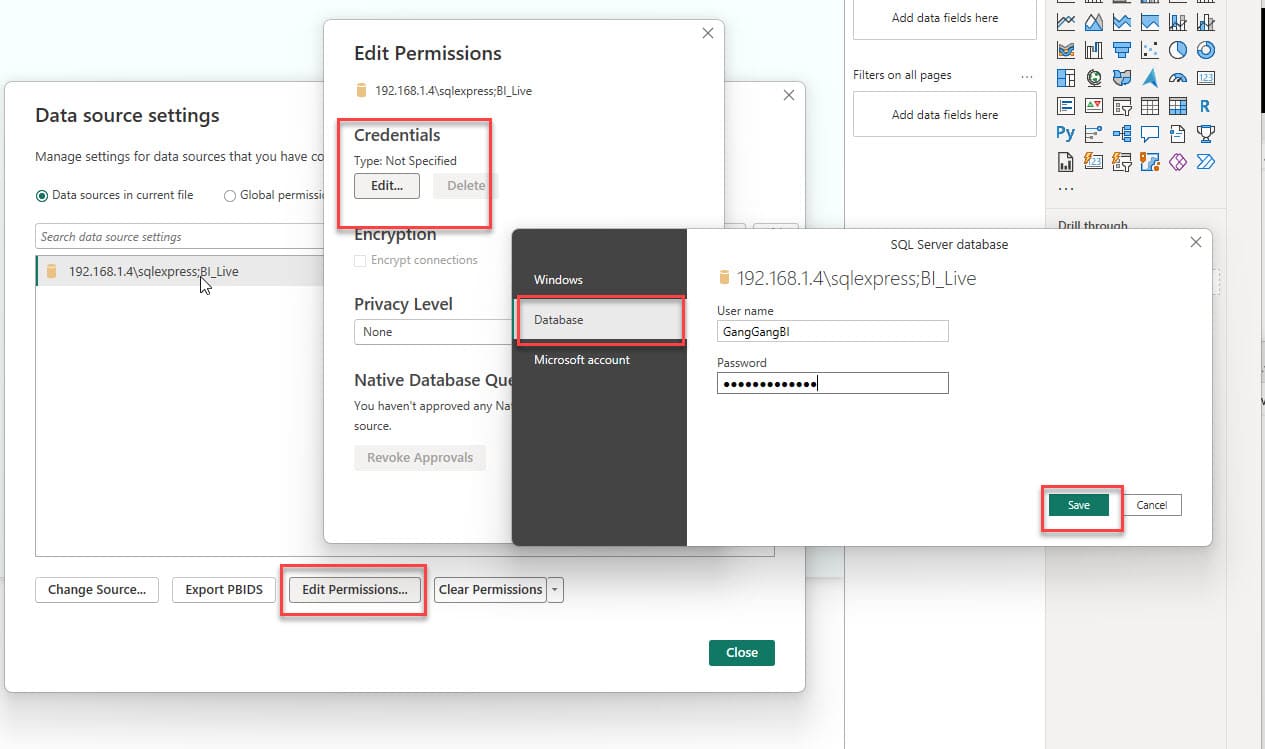
Sau đó làm tươi lại dữ liệu là OK
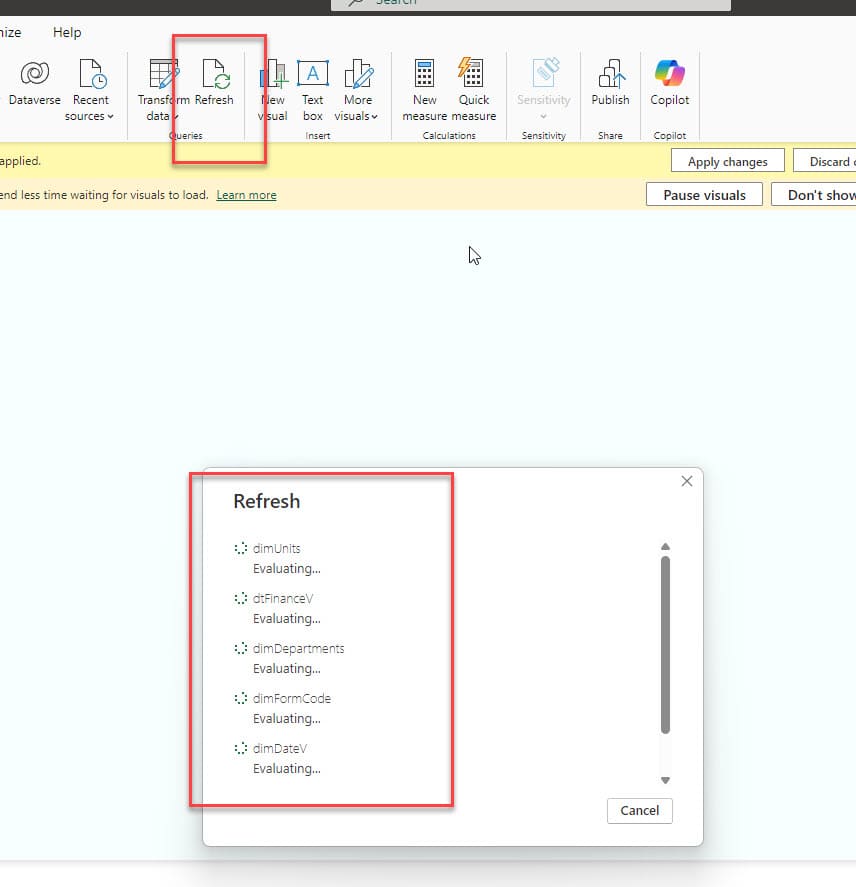
* Cấu Hình Gang Gang Tool
Click vào GangGang Tool để khởi chạy
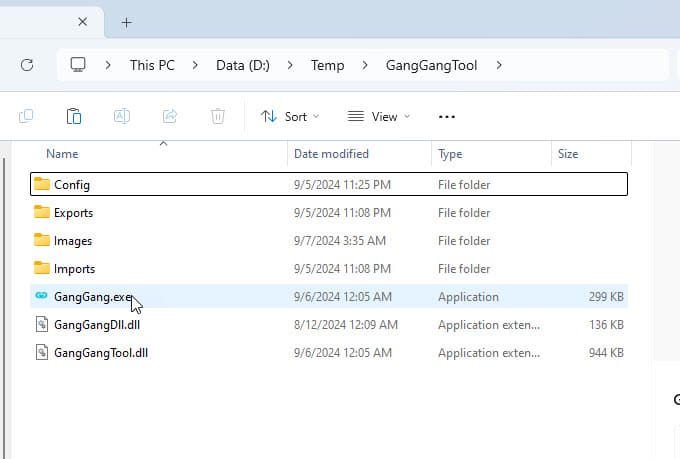
Lần đầu chạy có thể sẽ gặp cảnh báo này
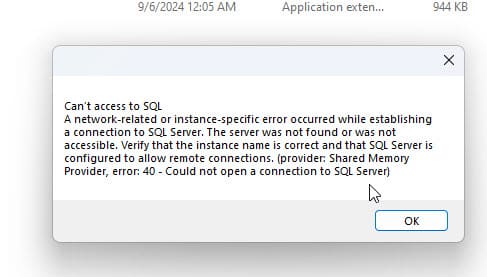
sau đó sẽ hiện lên màn hình cài đặt, bạn chọn ngon ngữ và cấu hình SQL Database, bấm lưu
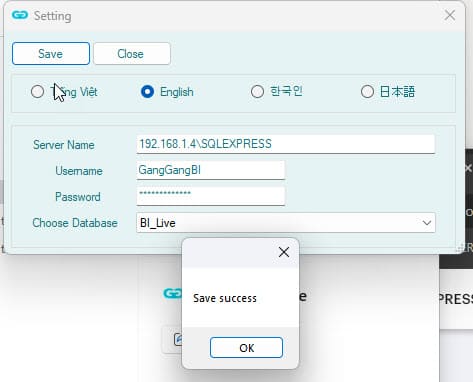
Chương trình vào màn hình có thanh menu bên trái là cấu hình thành công